Affichage des articles dont le libellé est مقالات. Afficher tous les articles
Affichage des articles dont le libellé est مقالات. Afficher tous les articles
كثير من الاشخاص يريدون تاكيد حساباتهم وحمايتها لاجل ان لا تخترق. في هذة التدوينة سنشرح كيف يوقع مارك على حسابك عالفيس بوك
مثل هذة الصورة نجد ان في اخرها توقيع مارك مؤسس شركة فيس بوك
عندما تضغط عليها سيوجهك الى صفحة مارك زوكربيرغ الرسمية
للتوقيع :انقر هنا
بالطبع نعلم تطبيق انستجرام الشهير ويستخدمه معظمنا لنشر الصور ومقاطع الفيديو المفضله اليه ومشاركتها علي التطبيق وكذلك متابعة والاعجاب والتعليق علي منشورات الاخرين ولكن هل تعلم كل المزايا والخصائص التي يوفرها لك انستجرام ؟ هناك العديد من الخصائص التي قد تكون مخفية عنك فلذلك نقوم اليوم باستعراض بعض هذه الخصائص معكم في هذا الموضوع , بالطبع قد تعلم بعضها وقد لا تعلم البعض الاخر وهذه بعض هذه الخصائص والمميزات.
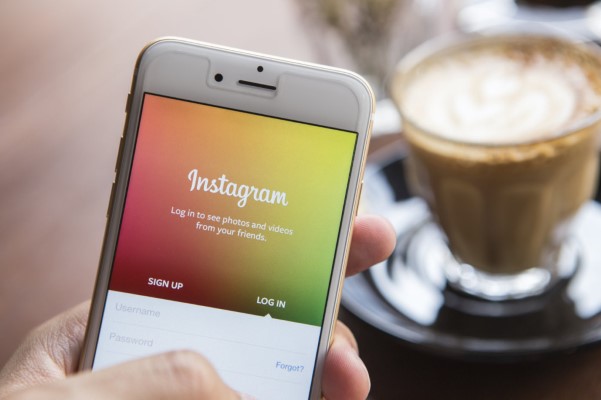
1- احصل علي تنبيهات عندما يقوم اشخاصك المفضلون بالنشر
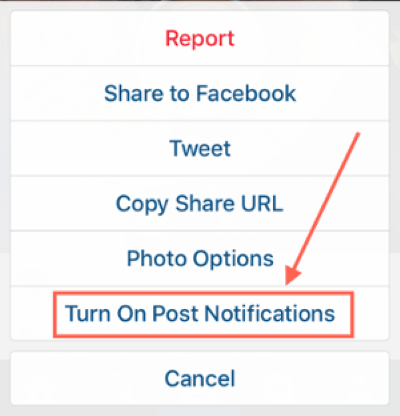
لا تريد ان تفقد اي شئ يقوم نشره شخص ما تتبع صوره علي انستجرام ؟ فعليك ان تقوم بتفعيل التنبيهات بالدخول علي حسابه ليصلك تنبيهات بكل جديده عن طريق الدخول الي حساب هذا الشخص ثم اضغط علي ال 3 نقاط في الاسفل لتحصل علي الخيارات الموجودة ثم اختار Turn On Post Notifications وسيصلك جديد هذا الشخص كتنبيهات علي هاتفك ولكن يجب بالطبع ان تكون قد فعلت التنبيهات لتطبيق انستجرام اصلا من علي اعدادات هاتفك.
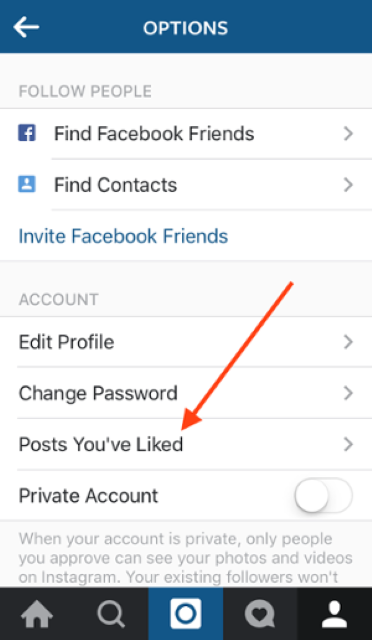
اذهب الي حسابك الشخصي ثم اضغط علي قائمة الخيارات ( يختلف شكلها من الاندرويد والايفون وغالبا ما تكون 3 نقاط ) ثم قم بالضغط علي Posts You've Liked وبالضغط عليها ستجد كل المنشورات التي قمت بالاعجاب بها من بداية استخدامك لانستجرام.
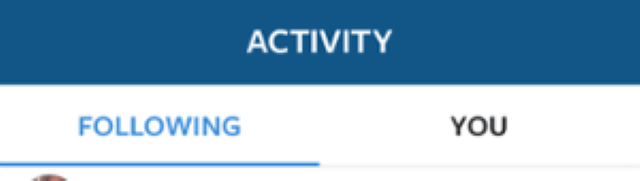
لعرض اخر نشاط للاشخاص الذين تقوم بمتابعتهم سواء اعجابات او تعليقات قاموا بها قم بالضغط علي زر القلب في اسفل الشاشة لعرض الاشخاص الذي قاموا بالاعجاب بمنشوراتك ثم ستنتقل الي كلمة Following بجانب كلمة You لعرض نشاطات اصدقاءك التي قاموا بها مؤخرا.
الفكرة هنا هو ان تستخدم وضع الطيران اثناء تصفحك للصور , كل ماعليك هو ان تقوم بالدخول علي بروفايل شخص ما وتدع الصور تقوم بالتحميل اولا ثم بعد ذلك تقوم بتفعيل وضع الطيران وتصفح الصور دون القلق من ضغط اعجاب سهوا لانك حتي لو ضغطت فانت لست متصل بالانترنت ولن يتم تسجيل هذا النشاط وبعد انتهاءك يمكنك الغاء وضع الطيران مرة اخري.
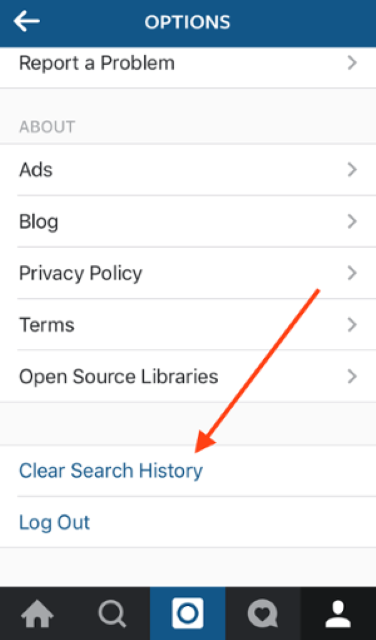
اذهب الي البروفايل ثم اظهر قائمة الاختيارات ( يختلف شكلها من الاندرويد والايفون وغالبا ما تكون 3 نقاط ) ثم اذهب الي الاسفل وقم بالضغط علي Clear Search history الموجودة قبل logout ثم ستظهر لك رسالة تأكيد قم بالضغط علي yes, iam sure.
اذا كنت تستخدم انستجرام كثيرا وتحب التأثيرات التي يصنعها التطبيق علي الصور وتود استخدامها علي احدي الصور علي جهازك ولكن لا تود نشرها الان او حتي لا تود نشرها نهائيا وحفظ الصورة علي جهازك فقم اولا بالتأكد من تفعيل خيار save original photo من قائمة الخيارات.
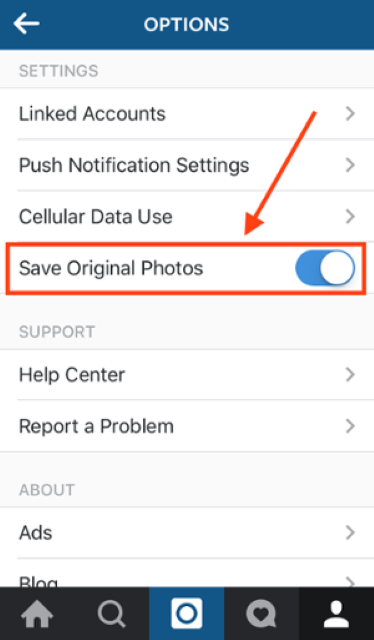
ثم قم بتفعيل وضع الطيران واتبع الخطوات الطبيعية لرفع صورة علي التطبيق وبعد التعديل عليها وتحريرها ستقوم بنشرها وكل هذا في وضع الطيران والان ستظهر لك رسالة خطأ تفيد فشل نشر الصورة الان.
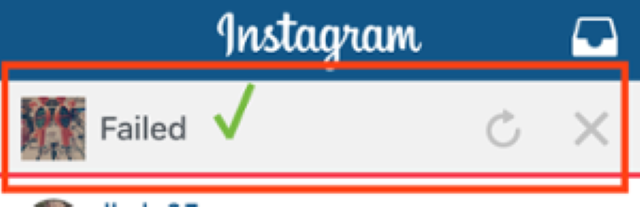
الان قم بحذفها من التطبيق وستجدها محفوظة في ملفات الصور علي هاتفك.
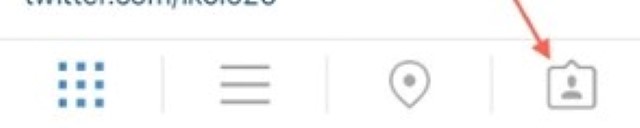
ولمعرفة الصور التي تم اضافتك اليها قم بالذهاب الي بروفايلك الشخصي والضغط علي الايقونة التي يظهر فيها رمز شخص ثم ستجد الصور امامك قم بالضغط علي ايقونة الخيارات ( يختلف شكلها من الاندرويد والايفون وغالبا ما تكون 3 نقاط ) واختار edit tags ثم قم بتحديد الصور التي تنوي ازالتها وبعد ذلك قم بالضغط علي Hide From Profile.

لمشاهدة الصور في مكان معين قم بالضغط علي العدسة الموجودة اسفل التطبيق وستظهر لك شاشة البحث الرئيسية وعندما تضغط علي مربع البحث بالاعلي سيظهر لك 4 خيارات ستختار Places ثم اكتب البلد او المكان الذي تريده ثم اضغط علي search وسيتم ظهور الصور الموجودة في هذا الموقع وللبحث عن الصور التي تم التقاطها او مشاركتها بالقرب من موقعك قم باختيار Near Current Location.
وضع الطيران Airplane Mode يقوم باغلاق البيانات الخلوية التي تقوم باتصالك بالانترنت و كذلك شبكة الهاتف التي تتصل بها والبلوتوث و الاتصالات الوايرليس ولكن في هذه الايام وضع الطيران يتيح لك تشغيل الواي فاي وعما قريب قد يكون هناك امكانية لفتح الاتصالات بشبكتك كذلك ولكن بعد كل هذا فماذا تكمن اهمية وضع الطيران؟!

حتي وانت لا تستقل الطائرة فان وضع الطيران يمنحك اختيار سريع لاغلاق كل الاشارات التي تخرج من جهازك لشبكات الاتصال وشبكات الوايرلس وغيرها فيعطيك عمر اطول لبطاريتك طالما لا تقوم باستخدام كل هذه الخواص.
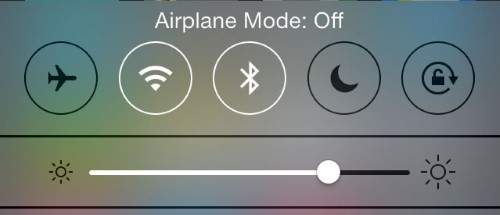
مهما كان الجهاز الذي تستخدمه ومهما كان نوعه فان وضع الطيران يقوم بايقاف نفس الوظائف التالية لكل جهاز:
وعندما تقوم بتفعيل وضع الطيران فانك لست بحاجه الي اغلاق هاتفك اثناء الطيران او اثناء الاقلاع او الهبوط فستجد فقط رمز الطيران اعلي هاتفك وكل شئ تحدثنا عنه مغلق وهذا يكفيك اثناء الطيران.

حتي وانت لا تستقل الطائرة فان وضع الطيران يمنحك اختيار سريع لاغلاق كل الاشارات التي تخرج من جهازك لشبكات الاتصال وشبكات الوايرلس وغيرها فيعطيك عمر اطول لبطاريتك طالما لا تقوم باستخدام كل هذه الخواص.
فماذا يفعل وضع الطيران Airplane Mode بالضبط؟
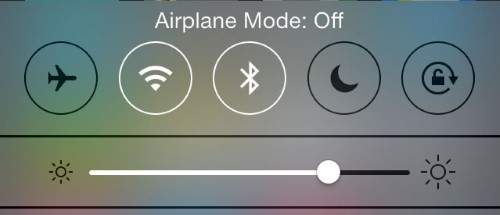
مهما كان الجهاز الذي تستخدمه ومهما كان نوعه فان وضع الطيران يقوم بايقاف نفس الوظائف التالية لكل جهاز:
- البيانات الخلوية Cellular Data - هاتفك يقوم باستمرار بارسال اشارات للبحث عن اقرب برج شبكة هاتف لك فيقوم بارسال البيانات واستقبالها خلاله وبتفعيلك لوضع الطيران فانه يقوم بايقاف هذه العملية وايقاف الاشارات التي تخرج من هاتفك.
- الواي فاي WiFi - في حالة وضع الطيران فان هاتفك سيتوقف عن البحث عن شبكات الواي فاي القريبة منه وفي محيطه والاعداد للاتصال بشبكة منها واذا كنت بالفعل متصل بشبكة واي فاي فانك ستفقد الاتصال معها طالما وضع الطيران مفعل.
- البلوتوث Bluetooth - عندما تقوم بتفعيل وضع الطيران ستفقد القدرة علي الاتصال اللاسلكي عن طريق البلوتوث وهذا لا يشمل نقل الملفات خلاله فقط ولكن اي شئ متصل بجهازك وايرليس ايضا لانه يقوم بايقاف الاتصالات اللاسلكية.
- GPS - يقوم وضع الطيران بمنع استقبالك لاشارات الـ GPS ولكن الـ GPS مختلف قليلا عن الوظائف الاخري وانت عندما تقوم بتشغيل الـ GPS فانت تقوم باستقبال الاشارات فقط ولا ترسلها ولكن بعض لوائح الطيران لا تسمح باستخدام الـ GPS ايضا لاسباب اخري.
وعندما تقوم بتفعيل وضع الطيران فانك لست بحاجه الي اغلاق هاتفك اثناء الطيران او اثناء الاقلاع او الهبوط فستجد فقط رمز الطيران اعلي هاتفك وكل شئ تحدثنا عنه مغلق وهذا يكفيك اثناء الطيران.
ما اهمية وضع الطيران Airplane mode؟
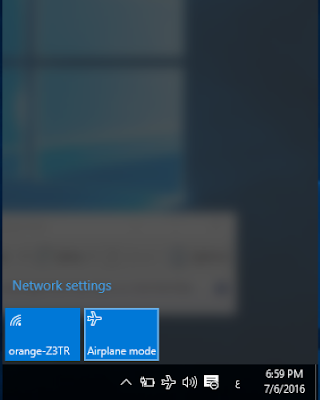
اللوائح في معظم الدول تحظر استخدام الاجهزة التي تقوم ببث اشارات اثناء الطيران وهاتفك العادي او اي جهاز خلوي يقوم بارسال الاشارات واستقبالها دائما بينه وبين ابراج الهواتف التي تمده بنطاق التغطية اللازم للاتصال ويحاول باستمرار الاتصال الدائم بها وحتي لو هذه الابراج بعيدة يستمر الهاتف في ارسال الاشارات لمحاولة الاتصال بهذه الابراج وهذا النوع من الاتصال قد يتداخل مع اجهزة الاستشعار للطائرة وقد يسبب مشاكل مع اجهزة الملاحة للطائرة وهذا بالطبع عامل مقلق مما يدفع هذه اللوائح بالتواجد لتمنع مثل هذه الاشارات والمشاكل ولكن في الواقع معظم المعدات الحديثة للطائرات قوية وحتي لو هذه الاشارات قد تسبب مشاكل فان طائرتك لن تسقط بالطبع بسبب قلة من الاشخاص قد نسوا تفعيل وضع الطيران.
وضع الطيران والحفاظ علي بطاريتك
وضع الطيران قد يساعدك ايضا حتي وانت علي الارض فهو طريقة رائعة للحفاظ علي بطاريتك من النفاذ بسرعة فالاشارات التي تقوم بارسالها الي ابراج الهاتف وللبحث عن شبكات الواي فاي واشارات الوايرليس والبلوتوث ومحاولة الاتصال بالشبكة وانتظار اي اشارات بلوتوث والحساسية الدائمة للـ GPS , فكل هذا يستهلك كثيرا من بطاريتك.
هل يمكن السماح للاتصالات الهاتفية اثناء الطيران؟
بعض الدول قد تتجه الي تغيير قوانينها بما تسمح للاتصالات والاشارات الهاتفيه من هاتفك خلال الطيران علي ارتفاع 10000 قدم وهذا سيشمل ايضا ارسال الرسائل النصية واستخدام البيانات الخلوية للانترنت ولكن يتجه التفكير الي منع الاتصالات الصوتية اثناء الطيران والسماح فقط لارسال الرسائل النصية واستخدام البيانات الخلوية فقط وهذا سيتم ليس من خلال الاتصال بابراج الهاتف الخاصة بشبكتك ولكن ستكون الطائرات التي تسمح بهذه الخاصية مزودة بمعدات تسمي Picocells وهي محطات خلوية صغيرة والتي يمكن للهواتف التي علي الطائرة الاتصال بها مثلها مثل اي برج هاتف ثم تقوم هذه المحطات Picocells باعادة ارسال الاشارات التي تستقبلها من الهاتف الي قمر صناعي خاص بهذه الاتصالات والذي بدوره يقوم باعادة بثها الي المحطات وابراج الهاتف الموجودة علي الارض والتي تخص كل شبكة بعينها ولان محطات Picocells قريبة جدا من الهواتف التي علي الطائرة فان هذه الهواتف عندما تتصل بها ستقوم باستخدام اقل مستوي خرج لارسال الاشارات اليها مما يقلل او يحد من التداخل مع معدات الملاحة الجوية الذي قد يحدث ويسبب المشاكل.
علي اي حال وفي كل الحالات سيكون وضع الطيران مفيدا ومهم للاستخدام حتي لو تم اتاحة الاتصالات الخلوية والواي فاي علي بعد 10000 قدم سيكون من المهم تفعيله اثناء الاقلاع او الهبوط او اذا كنت ترغب بحق في الحفاظ علي عمر بطاريتك او تعيد تنشيط هاتفك للبحث عن تغطية جيدة لتحقيق اتصالاتك عن طريق تفعيل وضع الطيران ثم الغاءه مرة اخري.
حماية المجلدات الخاصة من على ويندوز بكلمة مرور هو أفضل وسيلة لضمان عدم تسريب البيانات، أو مشاهدة الملفات لأشخاص غير مصرحين برؤيتها، لسوء الحظ ويندوز لا يُقدّم طريقة يمكن الإعتماد عليها لإضافة كلمة مرور بهدف حماية مجلد بعينه، حيث فقط يعمل على إقفال محركات الأقراص من خلال ميزة التشفير الكاملة، ولكن في الكثير من الأحيان يرغب المستخدم بوضع كلمة مرور لمجلد بعينه، اليوم نستعرض لكم 4 طرق لحماية المجلدات بكلمة مرور كل واحدة منها مناسبة لحالات مختلفة، وهي كالتالي:

1 . حماية المجلدات بكلمة مرور عبر 7-Zip:
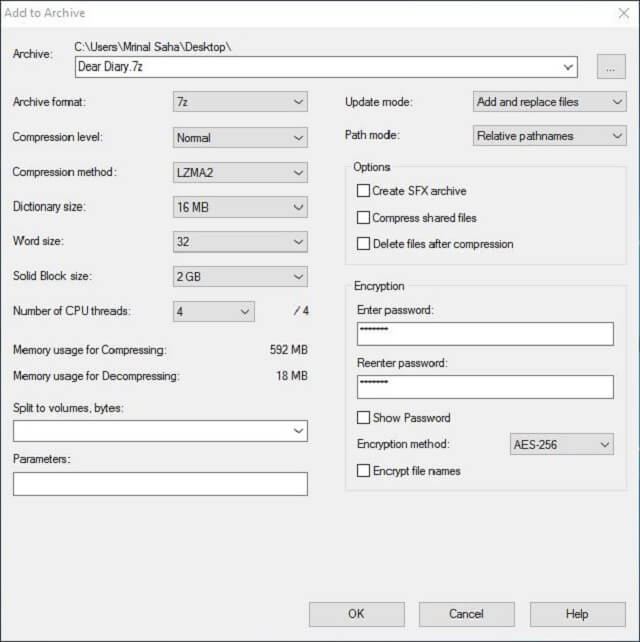
أداة الأرشفة الغنيّة عن التعريف 7-Zip والتي تستخدم عادة لإستخراج الملفات المضغوطة، ولمعلوماتك يمكن مع هذه الأداة إنشاء كلمة مرور لحماية الملفات مع تشفيرها بنفس الوقت، ليجعل إمكانية الوصول للملف المقصود إستحالي، وبخطوات بسيطة يمكنك ذلك عبر الخطوات القليلة الآتية:
* ثبّت اداة 7-Zip من موقعها الرسمي من هنا.
* توجّه إلى الملف الذي ترغب بحمايته وتشفيره.
* الضغط عليه بزر الماوس الأيمن وإنتقل إلى خيار إضافة إلى الأرشيف "Add to archive".
* من إعدادات الضغط أدخل كلمة المرور في أسفل يمين الواجهة.
* ثم انقر موافق لتشفير المجلد.
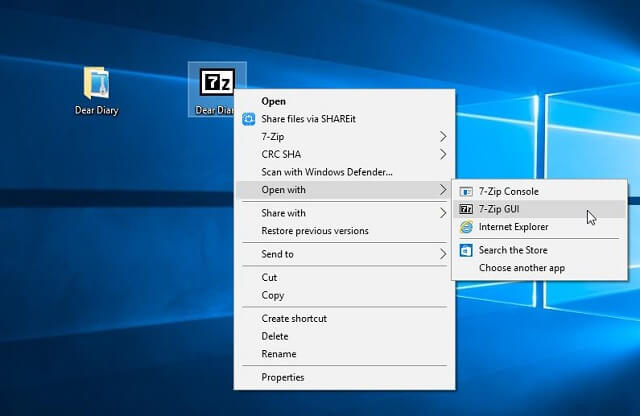
بعد ذلك ستلاحظ تم إضافة مجلد مضغوط جديد في نفس مكان المجلد الأصلي، لا يمكن لأحد إستخراجه إلا بوضع كلمة المرور المخصصة مُسبقًا.
المأخذ على هذه الطريقة:
* أنك ستقوم بحذف الملف الأصلي وإبقاء الملف الجديد والمشفر بكلمة مرور.
* في كل مرة ترغب بفتح الملف لابد من تسجيل الدخول وفك ضغط الملف ليرجع كملف عادي، وهنا بمجرد إنتهائك من الإطلاع على الملف لابد من حذفه مرة أخرى وإبقاء الملف المضغوط بإعتباره أصبح الملف الأصلي.
ومع ذلك سيكون لديك القدرة على إرسال مجلد مشفر إلى أي شخص في الإنترنت ويكون محمي للغاية لا يمكن لأي شخص فتحه إلا بإستعلامه على كلمة المرور.
نظام ويندوز يأتي بخاصية تشفير مدمج لحماية المجلد ومحتواه من المستخدمين الآخرين وحماية المحتوى المشترك عبر شبكة، مع الإشارة ان هذا التشفير المدمج متاح في الإصدارات المهنية أو المؤسساتية، وان كنت تستخدم النسخة القياسية أو إصدار رئيسي من ويندوز فأنت خارج الحظ.
عمومًا لتشفير وحماية مجلد عبر هذه الطريقة إليك الخطوات المختصرة:
* اضغط على الملفات بزر الماوس الأيمن.
* الإنتقال إلى خصائص "Properties".
* من القائمة نفسها وتحت علامة التبويب عام "General" انقر على أمر الخيارات المتقدمة "Advanced".
* بعد ذلك قم بالضغط على المربع بجوار عبارة تشفير المحتويات لتأمين البيانا"Encrypt contents to secure data".
* انقر موافق وعند النقر مرة أخرى موافق سوف تظهر رسالة لتأكيد ذلك وبعد الموافقة سيكون المجلد قد تم شفيره.
* أخيرًا ستلاحظ لون المجلد قد تحوّل إلى اللون الأخضر مؤكدًا أنّه قد تم تشفيره.
3 . استخدام برامج الحماية بكلمة مرور:
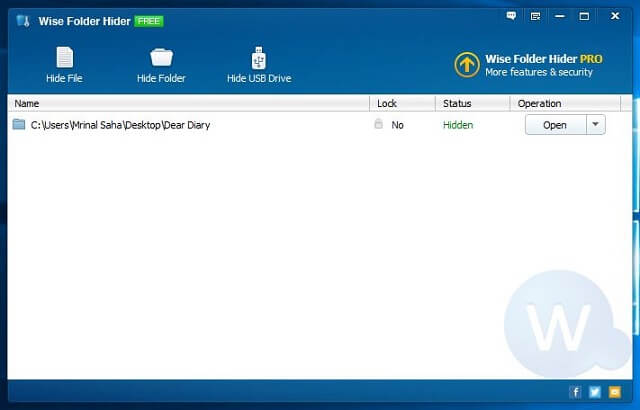
إذا كنت بحاجة فقط لحماية الملفات والمجلدات الخاصة بك من أفراد الأسرة مثلًا، دون العيش مع ادوات التشفير، ببساطة انت بحاجة فقط لبرامج خاصة بوضع كلمة مرور فقط وسوف تعمل بشكل جيد بالنسبة لك، مع الإشارة ان هذه الملفات غير قادرة على حماية بياناتك الخاصة من قبل هاكر مهنيين أو احترافيين، ولكن لحماية سريعة وسهلة فهذه البرامج مثالية.
ولهذا الغرض نقّدم الأفضل وهو برنامج Wise Folder Hider حمّله من موقعه الرسمي من هنا، وهو عبارة عن أداة مجانية بسيطة يمكن من خلاله أن تحمي ملفاتك فقط حدد الملف والقيام بوضع كلمة مروروبدوره سيعمل التطبيق على إخفاء الملفات، وهناك ميزة رائعة فيه وهي تحديد كلمتين مرور أحدهما رئيسية والأخرى ثانوية، ومن واجهة البرنامج الرئيسية يمكنك الإستفادة من خياراته الموضحه أعلاه من إمكانية إخفاء المجلدات وحتى محتوى أقراص USB.
المآخذ على هذا البرنامج:
* في حالة نسياتك لكلمة المرور فالنسخة المجانية لن تستطيع إسترجاعها، ولكن النسخة المدفوعة من البرنامج يمكنك ذلك عبر الإتصال والتواصل مع الشركة صاحبة البرامج.
* في حالة إلغاء تثبيت البرنامج وهناك ملفات مخفية لن تكون قادر على الوصول إليها او إيجادها لذلك تأكد من عدم وجود أي ملفات محمية بكلمة مرور او مخفية عبر البرنامج قبل إلغاء تثبيته، وكذلك يقع الحال على مختلف هذه البرامج بشتى أنواعها.
4 . إستخدام برامج التشفير:

لعل أفضل الطرق لحماية البيناتا هو تشفيرها وحمايتها بكلمة مرور، ولهذا الغرض ستحتاج الحصول على بعض المساعدة من برامج تشفير، ومع تعددها إلى ان معظمها يقوم بتشفير محتوى القرص بأكمله، مع إمكانية المستخدم إنشاء محرك أقراص خاص يحمل البيانات الحساسة والخاصة يمكن تشفيره دفعة واحدة، ولهذا الغرض برنامج او أداة VeraCrypt تتيح لك إمكانية إنشاء محرك أقراص ومن ثم تشفيره ووضع كلمة مرور عليه، وإليكم طريقة العمل عليه:
* تثبيت البرنامج بالإنتقال إلى موقعه الرسمي من هنا.
* بعد الثبيت ومن عبر واجهته الرئيسية يمكنك إنشاء محرك خاص بك وذلك بالضغط على خيار "إنشاء وحدة تخزين "Create Volume".
* ثم إتبع الإرشادات في الواجهة الرئيسية والضغط على التالي لجميع النوافذ التي ستظهر لك.
* من بين النوافذ التي ستظهر عليك أولًا تخصيص حجم القرص وكذلك تخصيص كلمة مرور.
* بعد إنشاء وحدة التخزين هذه، أنقر على خيار تحديد ملف "Select File" من الواجهة الرئيسية للبرنامج؟
* حدد وحدة التخزين الذي قمت بإنشائها للتو، وانقر بعد ذلك على خيار Mount وتقديم كلمة المرور المخصصة مسبقًا.
* أخيرًا ستكون بدورك قادرًا على رؤية وحدة التخزين المشفرة بجانب محركات الأقراص العادية.
المآخذ على هذه الطريقة:
يمكن حذف الملفات التي تم تشفيرها، لذلك لن يمنع أحدهم من حذف البيانات الحساسة هذ بمجرد إن كنت نسيت الخروج من وحدة التخزين المشفرة.
سلام الله عليكم متتبعي مدونة زازا للمعلوميات
جميع مستخدمي الانترنت يعانون مع الروابط المختصرة الربحية و النوافذ المنبثقة الخاصة بها . و لذلك في تدوينتنا اليوم ساقوم بشرح لكم طريقة جديدة و حصرية لتجاوز الروابط المختصرة الربحية مثل موقع Adfly

تابعوا معي الشرح :
1- نحمل هذه الاضافة من هنا :
Tampermonkey
و نثبتها بالضغط Ajouter A Chrome
جميع مستخدمي الانترنت يعانون مع الروابط المختصرة الربحية و النوافذ المنبثقة الخاصة بها . و لذلك في تدوينتنا اليوم ساقوم بشرح لكم طريقة جديدة و حصرية لتجاوز الروابط المختصرة الربحية مثل موقع Adfly

تابعوا معي الشرح :
1- نحمل هذه الاضافة من هنا :
Tampermonkey
و نثبتها بالضغط Ajouter A Chrome
2- نذهب الى هذا الموقع :
و نضغط على Install كما في الصورة
3- ثم Install مرة اخرى
4- الان ناتي للتجربة | نذهب الى اي رابط مختصر و نجرب | و ستلاحظ ان الرابط المختصر يوجهك الى الرابط الاصلي
كما ترون في الصورة اشتغلت الاضافة و Redirect بمعنى اعادة التوجيه
اتمنى ان التدوينة اعجبتك عزيزي قارئ التدوينة و لا تنسى مشاركتنا رايك في التعليقات و الى اللقاء في تدوينة جديدة انشاء الله
Inscription à :
Articles (Atom)





















