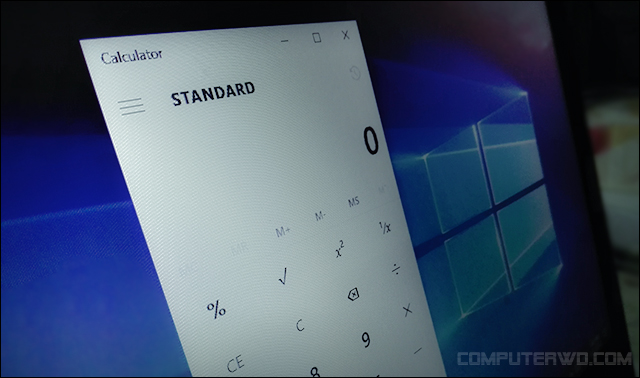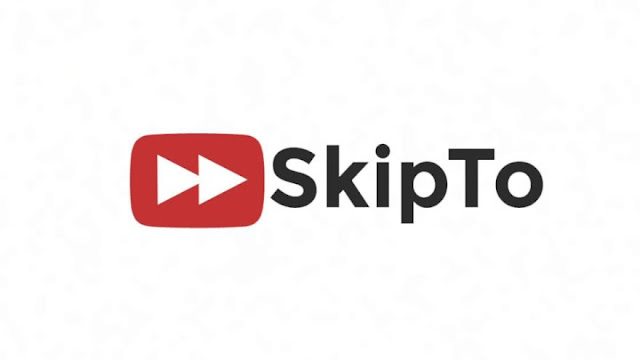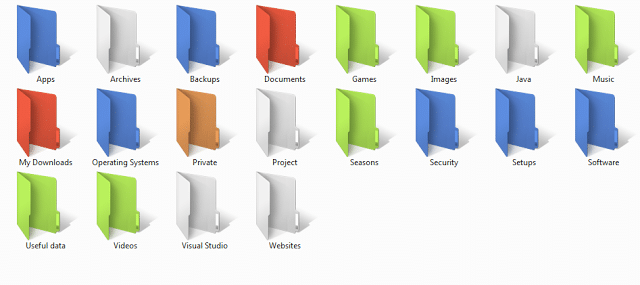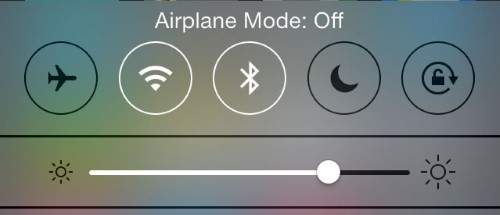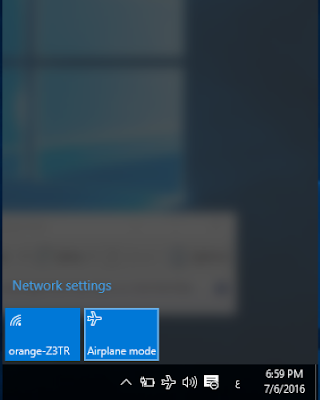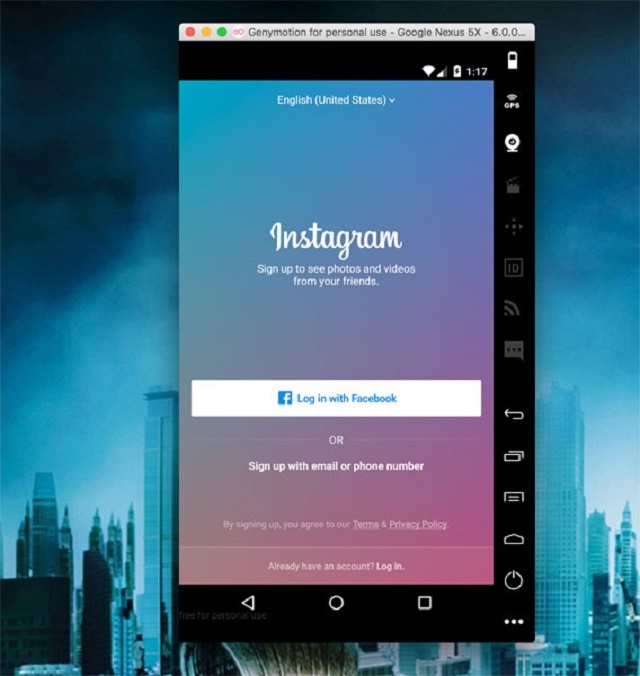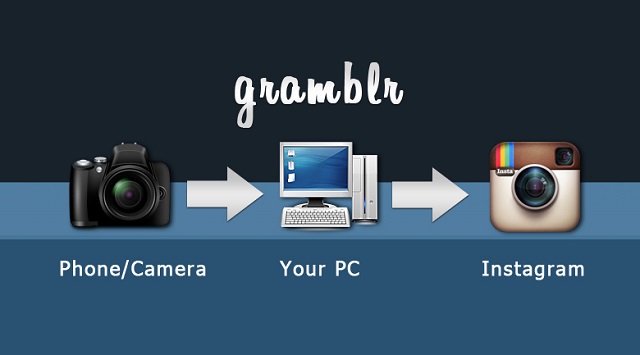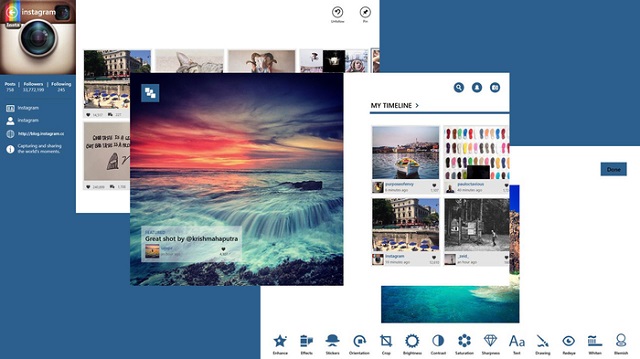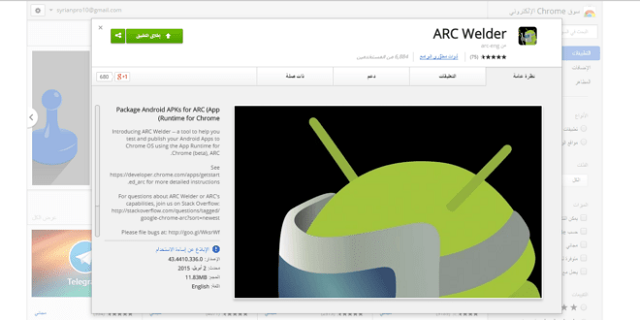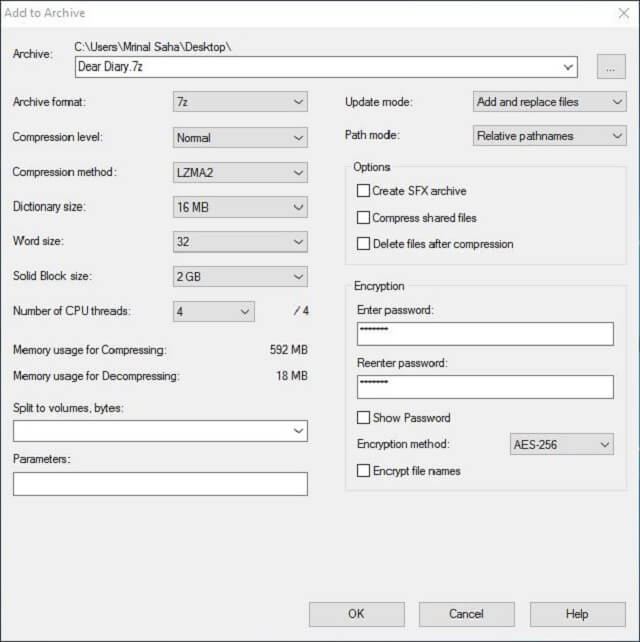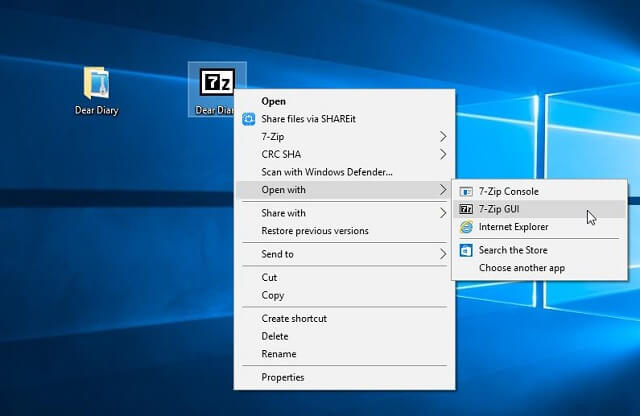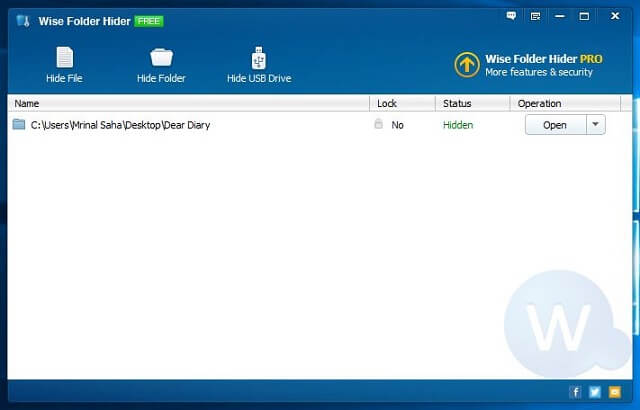هناك أشياء يجب أن لا تفعلها مع الهاتف الذكي الخاص بك. حيث أن البطاريات حساسة جدا وبعد عامين فإن عمر بطارية "ليثيوم أيون" يمكن أن يتقلص إذا لم تتوقف بعض السلوكات السيئة عند شحن الهاتف. لذلك في هذه التدوينة سوف أستعرض معكم كيفية الحفاظ على بطارية الهاتف الذكي الخاص بك.
1. شحن الهاتف الذكي لوقت طويل:
تتميز بنية البطارية أثناء الشحن، بأنه يتم ضغط أيونات الليثيوم في شبكة الغرافيت، المشكلة هي أن أيونات الليثيوم تتفاعل بشكل سيء مع البلورات المرسلة من منفذ الكهرباء ، عندما يلتقيان و يتصلان. يحدث هذا عندما يتم شحن البطارية الخاصة بك إلى الحد الأقصى، ضع في اعتبارك أن هذه البلورات تشكل خطرا على بطارية الهاتف الذكي الخاص بك.
أخيرا، تجنب شحن البطارية مئة في المئة. للأسف لا يوجد تطبيق قادر على وقف شحن هاتفك الذكي عند نسبة 80 في المئة.
2. استخدام الهاتف الذكي أثناء الشحن:
كل شخص يحتاج الراحة، بما في ذلك الهواتف الذكية. على الأقل أثناء الشحن، لأن تشغيل الألعاب أو تصفح واتساب مثلا يسبب ارتفاع في درجة الحرارة الذي يمكن أن يؤدي إلى تلف الهاتف الذكي ويؤثر بشكل خاص على البطارية.
بشكل عام، يجب حماية هاتفك الذكي من الحرارة، وتجنب تعريضه لضوء الشمس في الصيف أو غيرها من مصادر الحرارة.
3. انتهاء شحن البطارية بالكامل
قاعدة مهمة يجب أن تؤخذ في الاعتبار هو أن علينا أن لا ننتظر الانتهاء الكامل لشحن بطارية الهاتف الذكي .
Battery University يؤكد أن استنزاف البطارية بالكامل بشكل منتظم يؤثر على حياة البطارية نفسها.إذ أن البطارية تفقد فترة حياتها العادية ما بين 1000 و 2500 دورات و تصبح ما بين 300 و 500 دورة.
4. استخدام شاحن غير صحيح:
في علبة الهاتف الذكي، تجد هناك شاحن يتميز بتيار معين، لذلك فشحن الهاتف الذكي الخاص بك بواسطة شاحن آخر لن يتسبب في التدمير الذاتي، ولكن من الأفضل دائما استعمال الشاحن المقدم لتجنب الضرر، والتأخير في عملية الشحن أو مشاكل ارتفاع درجة حرارة الخطيرة. خلاف ذلك، وتحقق دائما أن التيار المقدم من الشاحن الذي ستستخدمه يطابق الشاحن الأصلي لهاتفك.
5. إعادة شحن الهاتف الذكي بواسطة جهاز الكمبيوتر:
واحدة من المستجدات التي أدخلها الهاتف الذكي هو أنه يمكن إعادة شحنه عن طريق منفذ USB من جهاز الكمبيوتر. هذا حل عملي، ومع ذلك، له آثار سلبية على الجهاز. والسبب بسيط: منفذ USB يدعم و يشحن عموما بتيار 0.5A مقارنة بـ 1A مضمونة من قبل الشاحن. على الرغم من أن USB 3.0 يصل إلى الحد الأقصى من 0.9A (على الأقل على الورق)، لذلك فشحن الهاتف الذكي عن طريق منفذ USB من جهاز الكمبيوتر لا يأخذ المزيد من الوقت فقط، وإنما هو ضار لبطارية هاتفك لأن ذلك يتسبب في زيادة إنتاج الحرارة.