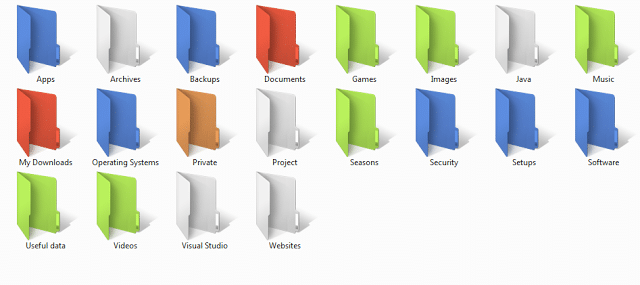Affichage des articles dont le libellé est برامج. Afficher tous les articles
Affichage des articles dont le libellé est برامج. Afficher tous les articles
بالطبع نعلم تطبيق انستجرام الشهير ويستخدمه معظمنا لنشر الصور ومقاطع الفيديو المفضله اليه ومشاركتها علي التطبيق وكذلك متابعة والاعجاب والتعليق علي منشورات الاخرين ولكن هل تعلم كل المزايا والخصائص التي يوفرها لك انستجرام ؟ هناك العديد من الخصائص التي قد تكون مخفية عنك فلذلك نقوم اليوم باستعراض بعض هذه الخصائص معكم في هذا الموضوع , بالطبع قد تعلم بعضها وقد لا تعلم البعض الاخر وهذه بعض هذه الخصائص والمميزات.
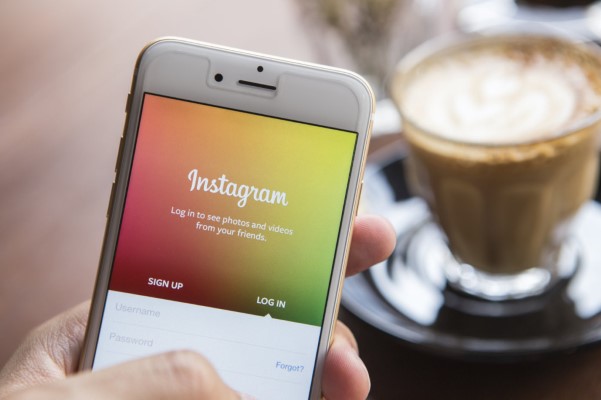
1- احصل علي تنبيهات عندما يقوم اشخاصك المفضلون بالنشر
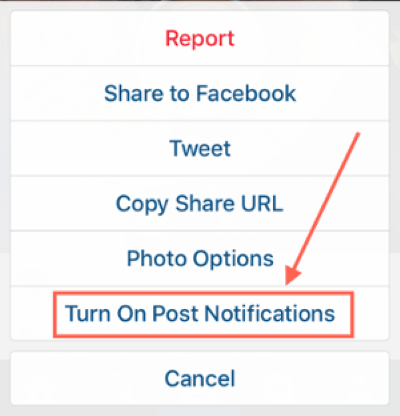
لا تريد ان تفقد اي شئ يقوم نشره شخص ما تتبع صوره علي انستجرام ؟ فعليك ان تقوم بتفعيل التنبيهات بالدخول علي حسابه ليصلك تنبيهات بكل جديده عن طريق الدخول الي حساب هذا الشخص ثم اضغط علي ال 3 نقاط في الاسفل لتحصل علي الخيارات الموجودة ثم اختار Turn On Post Notifications وسيصلك جديد هذا الشخص كتنبيهات علي هاتفك ولكن يجب بالطبع ان تكون قد فعلت التنبيهات لتطبيق انستجرام اصلا من علي اعدادات هاتفك.
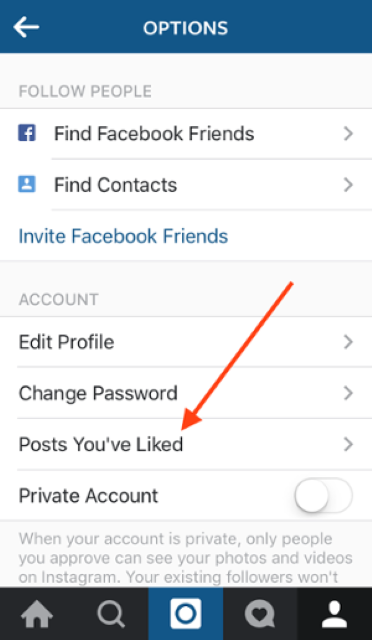
اذهب الي حسابك الشخصي ثم اضغط علي قائمة الخيارات ( يختلف شكلها من الاندرويد والايفون وغالبا ما تكون 3 نقاط ) ثم قم بالضغط علي Posts You've Liked وبالضغط عليها ستجد كل المنشورات التي قمت بالاعجاب بها من بداية استخدامك لانستجرام.
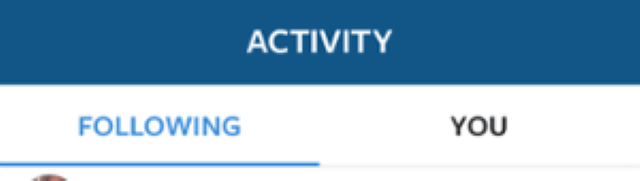
لعرض اخر نشاط للاشخاص الذين تقوم بمتابعتهم سواء اعجابات او تعليقات قاموا بها قم بالضغط علي زر القلب في اسفل الشاشة لعرض الاشخاص الذي قاموا بالاعجاب بمنشوراتك ثم ستنتقل الي كلمة Following بجانب كلمة You لعرض نشاطات اصدقاءك التي قاموا بها مؤخرا.
الفكرة هنا هو ان تستخدم وضع الطيران اثناء تصفحك للصور , كل ماعليك هو ان تقوم بالدخول علي بروفايل شخص ما وتدع الصور تقوم بالتحميل اولا ثم بعد ذلك تقوم بتفعيل وضع الطيران وتصفح الصور دون القلق من ضغط اعجاب سهوا لانك حتي لو ضغطت فانت لست متصل بالانترنت ولن يتم تسجيل هذا النشاط وبعد انتهاءك يمكنك الغاء وضع الطيران مرة اخري.
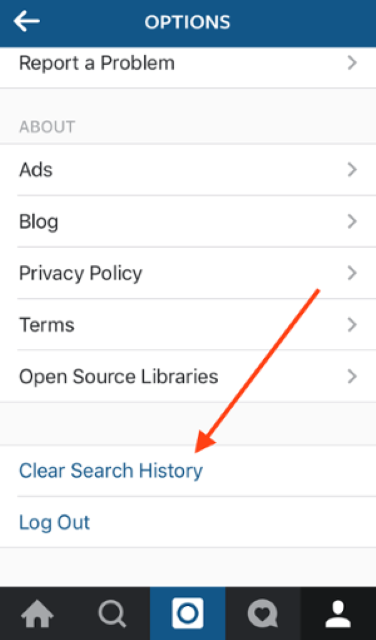
اذهب الي البروفايل ثم اظهر قائمة الاختيارات ( يختلف شكلها من الاندرويد والايفون وغالبا ما تكون 3 نقاط ) ثم اذهب الي الاسفل وقم بالضغط علي Clear Search history الموجودة قبل logout ثم ستظهر لك رسالة تأكيد قم بالضغط علي yes, iam sure.
اذا كنت تستخدم انستجرام كثيرا وتحب التأثيرات التي يصنعها التطبيق علي الصور وتود استخدامها علي احدي الصور علي جهازك ولكن لا تود نشرها الان او حتي لا تود نشرها نهائيا وحفظ الصورة علي جهازك فقم اولا بالتأكد من تفعيل خيار save original photo من قائمة الخيارات.
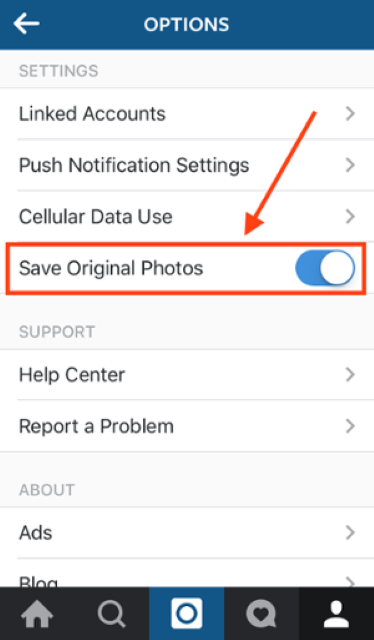
ثم قم بتفعيل وضع الطيران واتبع الخطوات الطبيعية لرفع صورة علي التطبيق وبعد التعديل عليها وتحريرها ستقوم بنشرها وكل هذا في وضع الطيران والان ستظهر لك رسالة خطأ تفيد فشل نشر الصورة الان.
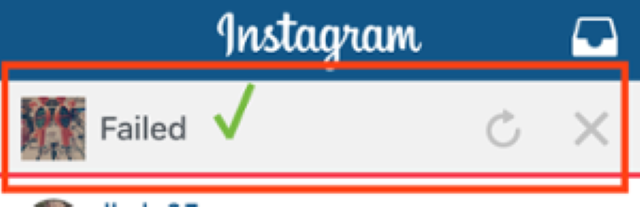
الان قم بحذفها من التطبيق وستجدها محفوظة في ملفات الصور علي هاتفك.
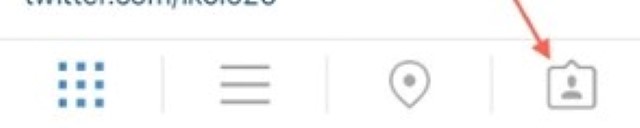
ولمعرفة الصور التي تم اضافتك اليها قم بالذهاب الي بروفايلك الشخصي والضغط علي الايقونة التي يظهر فيها رمز شخص ثم ستجد الصور امامك قم بالضغط علي ايقونة الخيارات ( يختلف شكلها من الاندرويد والايفون وغالبا ما تكون 3 نقاط ) واختار edit tags ثم قم بتحديد الصور التي تنوي ازالتها وبعد ذلك قم بالضغط علي Hide From Profile.

لمشاهدة الصور في مكان معين قم بالضغط علي العدسة الموجودة اسفل التطبيق وستظهر لك شاشة البحث الرئيسية وعندما تضغط علي مربع البحث بالاعلي سيظهر لك 4 خيارات ستختار Places ثم اكتب البلد او المكان الذي تريده ثم اضغط علي search وسيتم ظهور الصور الموجودة في هذا الموقع وللبحث عن الصور التي تم التقاطها او مشاركتها بالقرب من موقعك قم باختيار Near Current Location.
بغض النظر عن السبب يرغب الكثير من المستخدمين من نشر صور في انستجرام من عبر جهازهم الحاسوب وكما قلنا بما بدأنا فيه بغض النظر عن السبب الرغبة تكون موجودة، حسنًا بعد قراءة هذه المقالة ستتبلور لديك فكرة واضحة وضوح الشمس للخيارات المتاحة في كيفية نشر الصور في انستجرام من خلال جهازك الحاسوب وانت تختار الأفضل بالنسبة لك.

في السياق ذاته تم تصميم انستجرام لإلتقاط أفضل لحظات حياتك من كاميرا هاتفك الذكي، لكن ماذا لو رغبت بنشر الصور عن طريق الحاسوب في الجدول الزمني الخاص بك في انستجرام او انك كنت احد الذين لا يملكون هاتف ذكي او ان هاتفك اصبح به عطل ما وأحببت بنشر صورة محفوظة مسبقًا، في إصدار الويب من انستجرام تستطيع تصفح الصور وكذلك التعليق والإعجاب ولكن ليس هناك أي خيار لنشر صورة أو فيديو في إنستجرام من الحاسوب.
لحسن الحظ لكل معضلة حل إلا الموت، نقدم لكم هنا العديد من الحلول لتحميل صور في انستجرام من اجهزة الحاسوب الشخصية سواء ويندوز او ماك، وأنت بدورك تختار الأسهل لك:
1. إستخدام إحدى برامج محاكاة أندرويد:
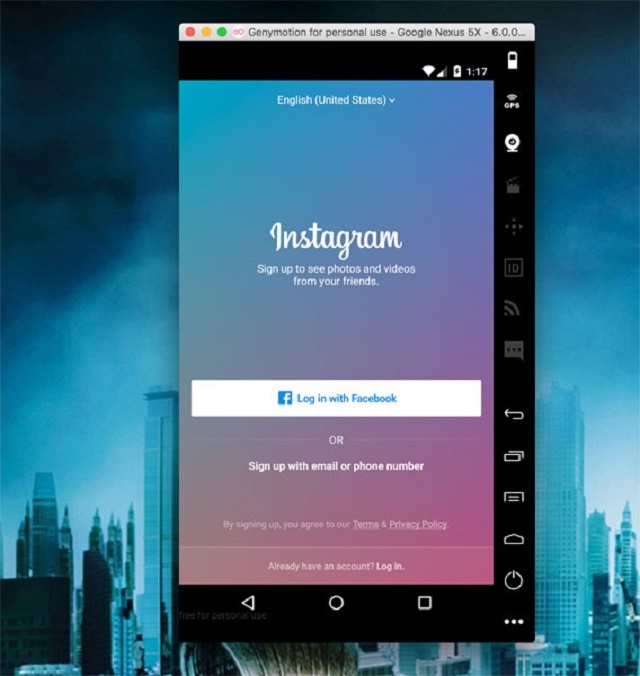
هذه البرامج عبارة عن برمجيات تُمكّنك من تشغيل تطبيقات أندرويد على جهاز الحاسوب وبصورة كاملة، بمعنى آخر هاتف اندرويد كامل متكامل على جهازك الحاسوب، ولعل أكثر البرامج شهرة وشعبية بين المستخدمين هو bluestacks، ولكن ليس سهل التركيب خصوصًا إذا كان جهازك الحاسوب ليس لديه بطاقة رسومات، طريقة واحدة للتعامل مع هذه المشكلة وهو الإستفادة من البدائل وأنا أوصي بتجربة Gennymotion.
هذا المحاكي الرائع متاح بشكل مجاني وكامل للإستخدام الشخصي، وبالأساس هو نسخة مُحسّنة من VirtualBox، وللحصول على Gennymotion إنتقل إلى موقعه الرسمي وإنشاء حساب مجاني وبعد ذلك سترى وصلة لتحميله، وبمجرد تثبيت Gennymotionn تحتاج إلى تثبيت بعض الأدوات الأخرى تمامًا كما يقع الأمر على VirtualBox من تحميل لمتجر بلاي لمحرك قوقل ,,إلخ، وأخيرًا سيكون لديك هاتفك اندوريد على حاسوبك الشخصي قم بتثبيت انستجرام وتمتع بكافة أدواته.
2. Gramblr:
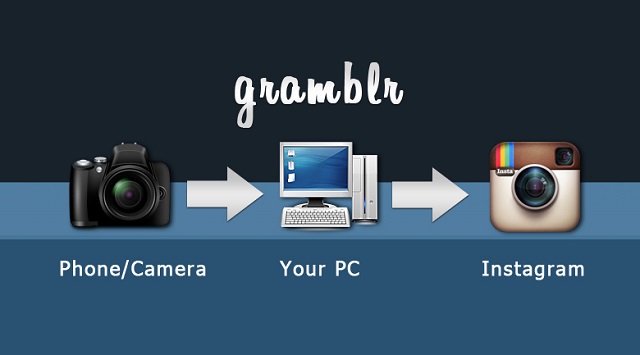
ثاني أكثر الطرق شعبية للنشر على انستجرام من جهاز الحاسوب "ماك وويندوز" وحتى أنّه يتيح للمستخدمين إمكانية تحميل أي مقطع فيديو من الخدمة، ونعلم تمامًا ووفقًا لسياسة انستجرام لا يمكن إستخدام واجهة برمجة تطبيقات لإضافة صور من جهاز الحاسوب، ولكن بطريقة او بأخرى يفعلها Gramblr. "الموقع الرسمي للتحميل"
وبالتالي يكون Gramblr غير قانوني! ولكن الكثير من المستخدمين يتوجهون إليه ومن فترة طويلة وانستجرام لم تحظر أحد حتى الآن وهو آمن جدًا، وستتمكن من تحرير الصور أيضًا إقتصاص الصور قبل التحميل على الرغم ليس هناك حاجة للإقتصاص هذه الأيام، ويمكنك التطبيق من تطبيق التأثيرات المختلفة، والنشر على أكثر من حساب بنفس الوقت، حتى يمكنك تحميل الفيديو، وكل ما يلزمك العمل به من على تطبيق انستجرام في الهاتف المحمول ستجده في هذا البرنامج المجاني.
3. بإستخدام تطبيقات طرف ثالث من على ويندوز فقط:
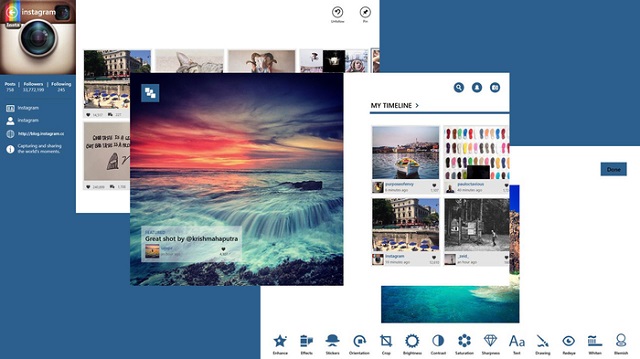
بالتاكيد هذه الطرق أقل شعبية من سابقيها كونها مقيدة بعض الشيء، وذلك بإستخدام إحدى تطبيقات الطرف الثالث مثل تطبيق InstaPic المتاح فقط على ويندوز 8 فأحدث، حيث يمنحك هذا التطبيق إمكانية إنشاء حساب انستجرام جديد وتحميل الصور لنشرها بكل سهولة حتى يمنحك القدرة على تطبيق التأثيرات والفلاتر المختلفة، ومشكلته لا يدعم جدولة النشر او نشر مقاطع فيديو، وهناك تطبيق انستجرام الرسمي المتاح فقط على ويندوز 10 ولكن يحمل حدود كبيرة على كاهل المستخدم أولها ويندوز 10 وان يكون الحاسوب لابتوب يدعم شاشة اللمس ونحن طبعًا غنى عنه.
4. بإستخدام تطبيقات طرف ثالث من على نظام ماك فقط:

أيضًا لماك تطبيقات يمكن تحميلها في هذا المجال والإستفادة منها في النشر من على انستجرام عبر حاسوب ماك، وأكثر التطبيقات شعبية هو Uploader for Instagram ولكن للأسف غير مجاني فهو متاح بسعر 4.999$، ولكن في الكثير من الأحيان يتم تقديم النسخة للتحميل مجانًا ولفترة محدودة، لذلك عليك انتهاز الفرصة ووتبعه أسبوعيًا.
من مميزات هذا التطبيق هو بساطة واجهته، وبكل سهولة ستتمكن من مشاركة اي صورة في انستجرام عبر الضغط عليها بزر الماوس الأيمن ومن ثم الضغط على خيار "مشاركة الصورة في النستجرام" وتلقائيًا ستظهر نافذة مهمتها تطبيق الفلاتر وأخيرًا النشر، وعيوبه لا يدعم الجدولة ولا نشر مقاطع فيديو ولا الحسابات المتعددة، ولكن ان اردت ذلك يمكنك تجربة التطبيق الآخر Uplet والمتاح أيضًا بسعر 9$ مرة واحدة.
5. عبر ARC Welder:
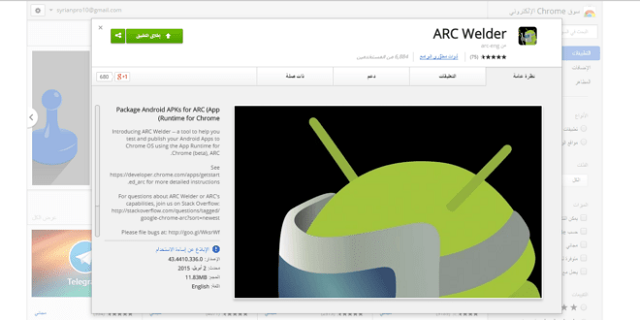
هو عبارة عن إضافة في متصفّح قوقل كروم، والذي من خلالها يتم تشغيل تطبيقات أندرويد عبر جهاز الحاسوب، وقد قُدّمت هذه الإضافة من قبل المطورين في سبيلهم لتجربة التطبيقات الخاصة بهم، وبذلك يمكن الإستفادة منها ومن على أي نظام تشغيل "ويندوز، ماك، لينكس ,إلخ" في هذا الشأن.
وتتطلب هذه الطريقة تثبيت ملف APK للتطبيق الذي ترغب بإستخدامه، وبما أننا نريد استخدام انستجرام بكل سهولة حمّل نسخة APK الأخيرة من التطبيق وثبتها من خلال الإضافة وبعد ذلك إستفد من كل خيارات تطبيق انستجرام عبر جهازك الحاسوب.
تحميل الإضافة من هنا.

في السياق ذاته تم تصميم انستجرام لإلتقاط أفضل لحظات حياتك من كاميرا هاتفك الذكي، لكن ماذا لو رغبت بنشر الصور عن طريق الحاسوب في الجدول الزمني الخاص بك في انستجرام او انك كنت احد الذين لا يملكون هاتف ذكي او ان هاتفك اصبح به عطل ما وأحببت بنشر صورة محفوظة مسبقًا، في إصدار الويب من انستجرام تستطيع تصفح الصور وكذلك التعليق والإعجاب ولكن ليس هناك أي خيار لنشر صورة أو فيديو في إنستجرام من الحاسوب.
لحسن الحظ لكل معضلة حل إلا الموت، نقدم لكم هنا العديد من الحلول لتحميل صور في انستجرام من اجهزة الحاسوب الشخصية سواء ويندوز او ماك، وأنت بدورك تختار الأسهل لك:
1. إستخدام إحدى برامج محاكاة أندرويد:
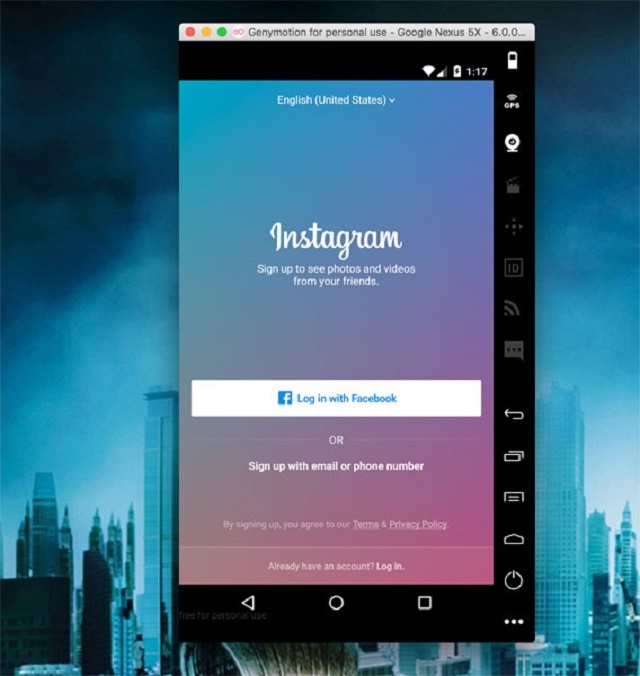
هذه البرامج عبارة عن برمجيات تُمكّنك من تشغيل تطبيقات أندرويد على جهاز الحاسوب وبصورة كاملة، بمعنى آخر هاتف اندرويد كامل متكامل على جهازك الحاسوب، ولعل أكثر البرامج شهرة وشعبية بين المستخدمين هو bluestacks، ولكن ليس سهل التركيب خصوصًا إذا كان جهازك الحاسوب ليس لديه بطاقة رسومات، طريقة واحدة للتعامل مع هذه المشكلة وهو الإستفادة من البدائل وأنا أوصي بتجربة Gennymotion.
هذا المحاكي الرائع متاح بشكل مجاني وكامل للإستخدام الشخصي، وبالأساس هو نسخة مُحسّنة من VirtualBox، وللحصول على Gennymotion إنتقل إلى موقعه الرسمي وإنشاء حساب مجاني وبعد ذلك سترى وصلة لتحميله، وبمجرد تثبيت Gennymotionn تحتاج إلى تثبيت بعض الأدوات الأخرى تمامًا كما يقع الأمر على VirtualBox من تحميل لمتجر بلاي لمحرك قوقل ,,إلخ، وأخيرًا سيكون لديك هاتفك اندوريد على حاسوبك الشخصي قم بتثبيت انستجرام وتمتع بكافة أدواته.
2. Gramblr:
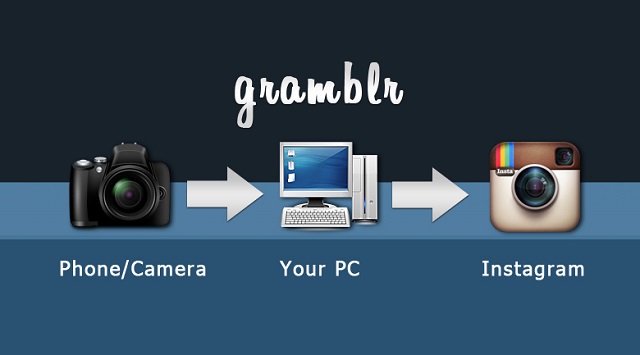
ثاني أكثر الطرق شعبية للنشر على انستجرام من جهاز الحاسوب "ماك وويندوز" وحتى أنّه يتيح للمستخدمين إمكانية تحميل أي مقطع فيديو من الخدمة، ونعلم تمامًا ووفقًا لسياسة انستجرام لا يمكن إستخدام واجهة برمجة تطبيقات لإضافة صور من جهاز الحاسوب، ولكن بطريقة او بأخرى يفعلها Gramblr. "الموقع الرسمي للتحميل"
وبالتالي يكون Gramblr غير قانوني! ولكن الكثير من المستخدمين يتوجهون إليه ومن فترة طويلة وانستجرام لم تحظر أحد حتى الآن وهو آمن جدًا، وستتمكن من تحرير الصور أيضًا إقتصاص الصور قبل التحميل على الرغم ليس هناك حاجة للإقتصاص هذه الأيام، ويمكنك التطبيق من تطبيق التأثيرات المختلفة، والنشر على أكثر من حساب بنفس الوقت، حتى يمكنك تحميل الفيديو، وكل ما يلزمك العمل به من على تطبيق انستجرام في الهاتف المحمول ستجده في هذا البرنامج المجاني.
3. بإستخدام تطبيقات طرف ثالث من على ويندوز فقط:
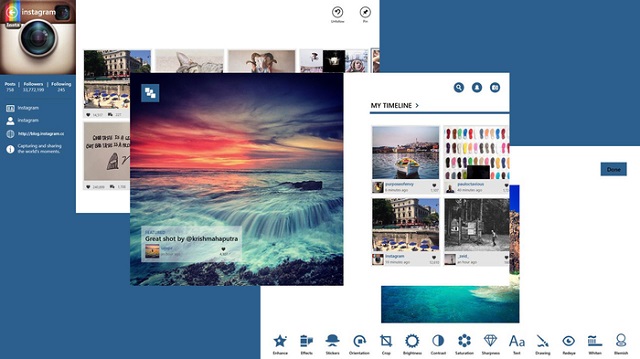
بالتاكيد هذه الطرق أقل شعبية من سابقيها كونها مقيدة بعض الشيء، وذلك بإستخدام إحدى تطبيقات الطرف الثالث مثل تطبيق InstaPic المتاح فقط على ويندوز 8 فأحدث، حيث يمنحك هذا التطبيق إمكانية إنشاء حساب انستجرام جديد وتحميل الصور لنشرها بكل سهولة حتى يمنحك القدرة على تطبيق التأثيرات والفلاتر المختلفة، ومشكلته لا يدعم جدولة النشر او نشر مقاطع فيديو، وهناك تطبيق انستجرام الرسمي المتاح فقط على ويندوز 10 ولكن يحمل حدود كبيرة على كاهل المستخدم أولها ويندوز 10 وان يكون الحاسوب لابتوب يدعم شاشة اللمس ونحن طبعًا غنى عنه.
4. بإستخدام تطبيقات طرف ثالث من على نظام ماك فقط:

أيضًا لماك تطبيقات يمكن تحميلها في هذا المجال والإستفادة منها في النشر من على انستجرام عبر حاسوب ماك، وأكثر التطبيقات شعبية هو Uploader for Instagram ولكن للأسف غير مجاني فهو متاح بسعر 4.999$، ولكن في الكثير من الأحيان يتم تقديم النسخة للتحميل مجانًا ولفترة محدودة، لذلك عليك انتهاز الفرصة ووتبعه أسبوعيًا.
من مميزات هذا التطبيق هو بساطة واجهته، وبكل سهولة ستتمكن من مشاركة اي صورة في انستجرام عبر الضغط عليها بزر الماوس الأيمن ومن ثم الضغط على خيار "مشاركة الصورة في النستجرام" وتلقائيًا ستظهر نافذة مهمتها تطبيق الفلاتر وأخيرًا النشر، وعيوبه لا يدعم الجدولة ولا نشر مقاطع فيديو ولا الحسابات المتعددة، ولكن ان اردت ذلك يمكنك تجربة التطبيق الآخر Uplet والمتاح أيضًا بسعر 9$ مرة واحدة.
5. عبر ARC Welder:
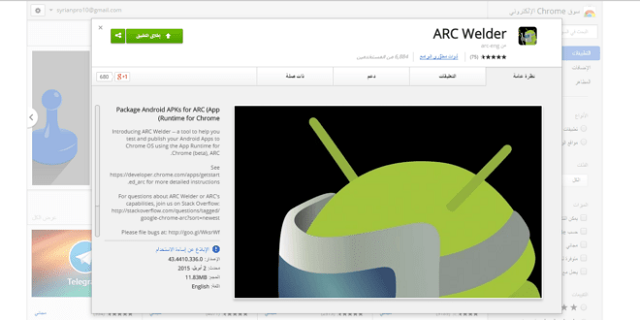
هو عبارة عن إضافة في متصفّح قوقل كروم، والذي من خلالها يتم تشغيل تطبيقات أندرويد عبر جهاز الحاسوب، وقد قُدّمت هذه الإضافة من قبل المطورين في سبيلهم لتجربة التطبيقات الخاصة بهم، وبذلك يمكن الإستفادة منها ومن على أي نظام تشغيل "ويندوز، ماك، لينكس ,إلخ" في هذا الشأن.
وتتطلب هذه الطريقة تثبيت ملف APK للتطبيق الذي ترغب بإستخدامه، وبما أننا نريد استخدام انستجرام بكل سهولة حمّل نسخة APK الأخيرة من التطبيق وثبتها من خلال الإضافة وبعد ذلك إستفد من كل خيارات تطبيق انستجرام عبر جهازك الحاسوب.
تحميل الإضافة من هنا.
حماية المجلدات الخاصة من على ويندوز بكلمة مرور هو أفضل وسيلة لضمان عدم تسريب البيانات، أو مشاهدة الملفات لأشخاص غير مصرحين برؤيتها، لسوء الحظ ويندوز لا يُقدّم طريقة يمكن الإعتماد عليها لإضافة كلمة مرور بهدف حماية مجلد بعينه، حيث فقط يعمل على إقفال محركات الأقراص من خلال ميزة التشفير الكاملة، ولكن في الكثير من الأحيان يرغب المستخدم بوضع كلمة مرور لمجلد بعينه، اليوم نستعرض لكم 4 طرق لحماية المجلدات بكلمة مرور كل واحدة منها مناسبة لحالات مختلفة، وهي كالتالي:

1 . حماية المجلدات بكلمة مرور عبر 7-Zip:
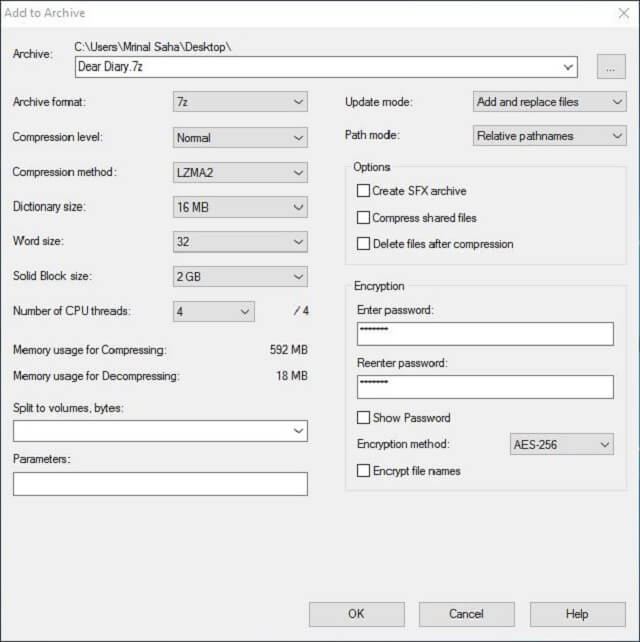
أداة الأرشفة الغنيّة عن التعريف 7-Zip والتي تستخدم عادة لإستخراج الملفات المضغوطة، ولمعلوماتك يمكن مع هذه الأداة إنشاء كلمة مرور لحماية الملفات مع تشفيرها بنفس الوقت، ليجعل إمكانية الوصول للملف المقصود إستحالي، وبخطوات بسيطة يمكنك ذلك عبر الخطوات القليلة الآتية:
* ثبّت اداة 7-Zip من موقعها الرسمي من هنا.
* توجّه إلى الملف الذي ترغب بحمايته وتشفيره.
* الضغط عليه بزر الماوس الأيمن وإنتقل إلى خيار إضافة إلى الأرشيف "Add to archive".
* من إعدادات الضغط أدخل كلمة المرور في أسفل يمين الواجهة.
* ثم انقر موافق لتشفير المجلد.
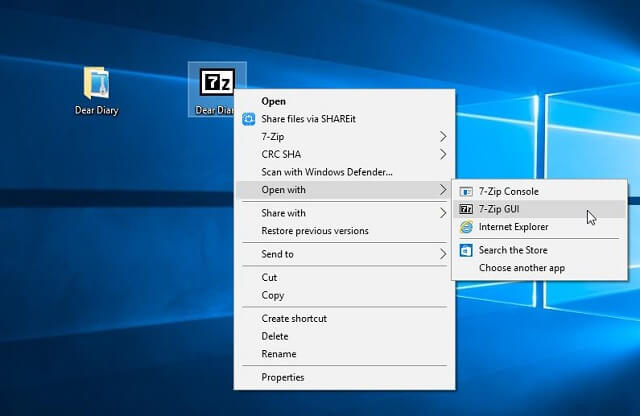
بعد ذلك ستلاحظ تم إضافة مجلد مضغوط جديد في نفس مكان المجلد الأصلي، لا يمكن لأحد إستخراجه إلا بوضع كلمة المرور المخصصة مُسبقًا.
المأخذ على هذه الطريقة:
* أنك ستقوم بحذف الملف الأصلي وإبقاء الملف الجديد والمشفر بكلمة مرور.
* في كل مرة ترغب بفتح الملف لابد من تسجيل الدخول وفك ضغط الملف ليرجع كملف عادي، وهنا بمجرد إنتهائك من الإطلاع على الملف لابد من حذفه مرة أخرى وإبقاء الملف المضغوط بإعتباره أصبح الملف الأصلي.
ومع ذلك سيكون لديك القدرة على إرسال مجلد مشفر إلى أي شخص في الإنترنت ويكون محمي للغاية لا يمكن لأي شخص فتحه إلا بإستعلامه على كلمة المرور.
نظام ويندوز يأتي بخاصية تشفير مدمج لحماية المجلد ومحتواه من المستخدمين الآخرين وحماية المحتوى المشترك عبر شبكة، مع الإشارة ان هذا التشفير المدمج متاح في الإصدارات المهنية أو المؤسساتية، وان كنت تستخدم النسخة القياسية أو إصدار رئيسي من ويندوز فأنت خارج الحظ.
عمومًا لتشفير وحماية مجلد عبر هذه الطريقة إليك الخطوات المختصرة:
* اضغط على الملفات بزر الماوس الأيمن.
* الإنتقال إلى خصائص "Properties".
* من القائمة نفسها وتحت علامة التبويب عام "General" انقر على أمر الخيارات المتقدمة "Advanced".
* بعد ذلك قم بالضغط على المربع بجوار عبارة تشفير المحتويات لتأمين البيانا"Encrypt contents to secure data".
* انقر موافق وعند النقر مرة أخرى موافق سوف تظهر رسالة لتأكيد ذلك وبعد الموافقة سيكون المجلد قد تم شفيره.
* أخيرًا ستلاحظ لون المجلد قد تحوّل إلى اللون الأخضر مؤكدًا أنّه قد تم تشفيره.
3 . استخدام برامج الحماية بكلمة مرور:
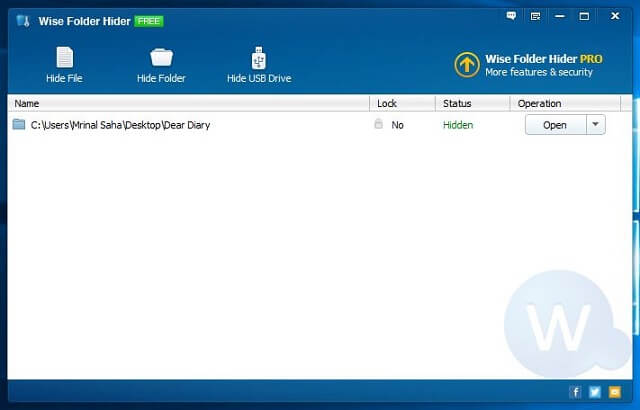
إذا كنت بحاجة فقط لحماية الملفات والمجلدات الخاصة بك من أفراد الأسرة مثلًا، دون العيش مع ادوات التشفير، ببساطة انت بحاجة فقط لبرامج خاصة بوضع كلمة مرور فقط وسوف تعمل بشكل جيد بالنسبة لك، مع الإشارة ان هذه الملفات غير قادرة على حماية بياناتك الخاصة من قبل هاكر مهنيين أو احترافيين، ولكن لحماية سريعة وسهلة فهذه البرامج مثالية.
ولهذا الغرض نقّدم الأفضل وهو برنامج Wise Folder Hider حمّله من موقعه الرسمي من هنا، وهو عبارة عن أداة مجانية بسيطة يمكن من خلاله أن تحمي ملفاتك فقط حدد الملف والقيام بوضع كلمة مروروبدوره سيعمل التطبيق على إخفاء الملفات، وهناك ميزة رائعة فيه وهي تحديد كلمتين مرور أحدهما رئيسية والأخرى ثانوية، ومن واجهة البرنامج الرئيسية يمكنك الإستفادة من خياراته الموضحه أعلاه من إمكانية إخفاء المجلدات وحتى محتوى أقراص USB.
المآخذ على هذا البرنامج:
* في حالة نسياتك لكلمة المرور فالنسخة المجانية لن تستطيع إسترجاعها، ولكن النسخة المدفوعة من البرنامج يمكنك ذلك عبر الإتصال والتواصل مع الشركة صاحبة البرامج.
* في حالة إلغاء تثبيت البرنامج وهناك ملفات مخفية لن تكون قادر على الوصول إليها او إيجادها لذلك تأكد من عدم وجود أي ملفات محمية بكلمة مرور او مخفية عبر البرنامج قبل إلغاء تثبيته، وكذلك يقع الحال على مختلف هذه البرامج بشتى أنواعها.
4 . إستخدام برامج التشفير:

لعل أفضل الطرق لحماية البيناتا هو تشفيرها وحمايتها بكلمة مرور، ولهذا الغرض ستحتاج الحصول على بعض المساعدة من برامج تشفير، ومع تعددها إلى ان معظمها يقوم بتشفير محتوى القرص بأكمله، مع إمكانية المستخدم إنشاء محرك أقراص خاص يحمل البيانات الحساسة والخاصة يمكن تشفيره دفعة واحدة، ولهذا الغرض برنامج او أداة VeraCrypt تتيح لك إمكانية إنشاء محرك أقراص ومن ثم تشفيره ووضع كلمة مرور عليه، وإليكم طريقة العمل عليه:
* تثبيت البرنامج بالإنتقال إلى موقعه الرسمي من هنا.
* بعد الثبيت ومن عبر واجهته الرئيسية يمكنك إنشاء محرك خاص بك وذلك بالضغط على خيار "إنشاء وحدة تخزين "Create Volume".
* ثم إتبع الإرشادات في الواجهة الرئيسية والضغط على التالي لجميع النوافذ التي ستظهر لك.
* من بين النوافذ التي ستظهر عليك أولًا تخصيص حجم القرص وكذلك تخصيص كلمة مرور.
* بعد إنشاء وحدة التخزين هذه، أنقر على خيار تحديد ملف "Select File" من الواجهة الرئيسية للبرنامج؟
* حدد وحدة التخزين الذي قمت بإنشائها للتو، وانقر بعد ذلك على خيار Mount وتقديم كلمة المرور المخصصة مسبقًا.
* أخيرًا ستكون بدورك قادرًا على رؤية وحدة التخزين المشفرة بجانب محركات الأقراص العادية.
المآخذ على هذه الطريقة:
يمكن حذف الملفات التي تم تشفيرها، لذلك لن يمنع أحدهم من حذف البيانات الحساسة هذ بمجرد إن كنت نسيت الخروج من وحدة التخزين المشفرة.
عن البرنامج
برنامج Camtasia Studio يعتبر من أقوي البرامج في مجال عمل شروحات الفيديو المصورة مع امكانية التقاط الكتابات و له محرر رائع فتستطيع التعديل على شروحاتك و أضافة العلامات المائية و كتابة ما ترغب على ما تقوم بالتقاطه باستخدام هذا البرنامج. ايضا يقوم البرنامج بتصوير صفحات الأنترنت و لقطات الشاشة ونوافذ البرامج لشرحها و بعد ذلك تستطيع تصدير عملك بكثير من امتدادات الفيديو بالاضافة الى امكانية الحفظ بامتدادات الصور المتحركه Gif و الفلاش. برنامج Camtasia شهير جدا و الافضل عالميا في مجاله.
مميزات البرنامج
- الكتابة علي الشرح (الفيديو) بشكل جميل بمساعدة بعض الأشكال داخل برنامج كامتازيا ستوديو
- عمل الدروس بالفيديو مثل درس فلاش او درس فوتوشوب او درس شرح برنامج
- يمكنك عمل مقدمة لفيديوهاتك بشكل جميل وجذاب
- يقوم بتسجيل كل ما تقوم به وينتجة على شكل ملف فيديو مع الصوت
- يمكنك من تسجيل الفيديو من كامير الويب بجانب تصوير الشاشة وتسجيل الأصوات عبر الميكروفون
- يمكنك من تسجيل العروض المتحركة، والتقاط صور معينة من ملف فيديو
- يمتاز Camtasia بواجهة جميلة وسهلة الإستخدام
- البرنامج مشهور جداً عالمياً في مجال تحرير الفيديوهات وعمل الشروحات المصورة بالفيديو بجودات مختلفة
- يمكن التحكم بحجم العمل من تصغير او تكبير حتى يشمل كل حجم الشاشه بالكامل
- والمزيد ...
تفاصيل ملف التحميل
| الاسم | Camtasia studio |
|---|---|
| الاصدار | 9x |
| الحجم | 278 mb |
| التوافق | xp/vista/7/8/10 |
| الترخيص | غير مجاني (تم توفير التفعيل) |
| السعر | 199.00 $ دولار |
| المطور | Techsmith |
طريقة التفعيل
- قم بفتح ملف التفعيل (Keygen)
- قم باختيار الإصدار 9x
- قم بالضغط علي Active
التحميلات
| Download | server 1 | server 2 |
|---|---|---|
| التفعيل | تحميل مباشر | توب 4 |
| البرنامج | مباشر موقع رسمي | ــــ |
سلام الله عليكم متتبعي مدونة زازا للمعلوميات
جميع مستخدمي الانترنت يعانون مع الروابط المختصرة الربحية و النوافذ المنبثقة الخاصة بها . و لذلك في تدوينتنا اليوم ساقوم بشرح لكم طريقة جديدة و حصرية لتجاوز الروابط المختصرة الربحية مثل موقع Adfly

تابعوا معي الشرح :
1- نحمل هذه الاضافة من هنا :
Tampermonkey
و نثبتها بالضغط Ajouter A Chrome
جميع مستخدمي الانترنت يعانون مع الروابط المختصرة الربحية و النوافذ المنبثقة الخاصة بها . و لذلك في تدوينتنا اليوم ساقوم بشرح لكم طريقة جديدة و حصرية لتجاوز الروابط المختصرة الربحية مثل موقع Adfly

تابعوا معي الشرح :
1- نحمل هذه الاضافة من هنا :
Tampermonkey
و نثبتها بالضغط Ajouter A Chrome
2- نذهب الى هذا الموقع :
و نضغط على Install كما في الصورة
3- ثم Install مرة اخرى
4- الان ناتي للتجربة | نذهب الى اي رابط مختصر و نجرب | و ستلاحظ ان الرابط المختصر يوجهك الى الرابط الاصلي
كما ترون في الصورة اشتغلت الاضافة و Redirect بمعنى اعادة التوجيه
اتمنى ان التدوينة اعجبتك عزيزي قارئ التدوينة و لا تنسى مشاركتنا رايك في التعليقات و الى اللقاء في تدوينة جديدة انشاء الله
Inscription à :
Articles (Atom)